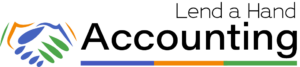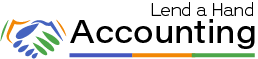Welcome to our tutorial series designed to help guide you through the real-world application of setting up books for a modern retail business. Today, we’ll focus on Sustainable Printery, a real-life, eco-conscious, print-on-demand company specializing in nature-inspired prints.
Setting up a New Non-Inventory Item
To set up a new non-inventory item in QuickBooks Online (QuickBooks Online), follow these steps:
Step 1: From the QuickBooks Online Dashboard, click on “Sales” from the left-hand menu, then choose “Products and Services”.
Step 2: Click the “New” button in the top right-hand corner, then select “Non-inventory” from the dropdown.
Step 3: Enter the name of the new product, the sales price, and check the box that indicates “I sell this product/service to my customers”. If the product is purchased from another vendor, you’ll also want to check “I purchase this product/service from a vendor”.
Adding Classes to a Specific Product
Step 1: Navigate to the “Lists” menu in QuickBooks Online, then select “Class List”.
Step 2: Click on “Class” at the bottom of the page and then “New”.
Step 3: In the window that appears, name the class and make sure it’s active, then click “OK”.
Step 4: You can then assign this class to a specific product when creating invoices or sales receipts.
Adding Unique Descriptions to Products and Services
The process to add unique descriptions to products and services varies slightly when applied to sales instruments:
Step 1: While setting up a new product/service or editing an existing one, use the ‘Sales Information’ field to add a description.
Step 2: This description will be displayed on sales forms (like invoices and sales receipts). If needed, you can modify it directly on the form when creating it.
Varying Purchasing Information before Adding to a Sales Instrument
The ‘Purchasing Information’ field allows you to add or modify product information that vendors see when you buy from them. Fill it out appropriately for each item before adding it to a sales instrument.
Adding the Preferred Vendor
Specify the preferred vendor for an item by entering the vendor’s name in the ‘Preferred Vendor’ field when setting up or editing a product/service.
Adding an Image to the Item
Attach an image to your product or service by clicking the “Add Photo” link under the item name when setting up or editing a product/service.
Adding the Item to a Collection or Class
To assign an item to a class:
Step 1: Open the invoice or sales receipt where the item is listed.
Step 2: In the ‘Class’ column, select the class you want to assign to the item. If you don’t see the ‘Class’ column, enable it from the gear icon in the top-right of the form.
Congratulations, you have now set up your non-inventory items and classes in QuickBooks Online for a retail business that utilizes 3rd party providers, such as printers or drop-shippers! Remember, it’s crucial to manage your items accurately for efficient operations and precise reporting. In the next part of this series, we’ll delve deeper into managing your QuickBooks Online for business success.
Stay tuned for Part 2, where we’ll discuss more advanced topics and further improve your proficiency in QuickBooks Online. Keep up the great work!
Your Personal Guide to Seamless Accounting: Advanced QuickBooks ProAdvisor at Your Service
Hey there! I’m Gina, and I’m the proud co-founder of Lend A Hand Accounting. Why did I start this? Well, I believe that everyone should have access to affordable, efficient, and flexible accounting and bookkeeping services. It’s all about making sure these essential services fit snugly into your budget without any fuss.
We’ve ditched the traditional hourly rate system and adopted a flat fee pricing. You might be wondering, “Why does this matter?” Well, this way, you know exactly what you’re paying for upfront and there are no unexpected surprises. You get to pick and choose the accounting services you need, like a customized menu. And the best part? You’re in complete control of when you start or stop using our services. We’re essentially just a call or a text away, no need for endless phone calls or draining trips to the accountant’s office.
I’m not just any accountant though. I’m an Advanced QuickBooks Online ProAdvisor. That means I’m equipped with advanced expertise and resources to help you leverage QuickBooks Online to its full potential. My goal is to make your accounting process smooth and efficient so you can focus on what you do best – running your business.
Ready to get started? Reach out to me directly at 360-637-4799. We can even kick things off immediately if you’re ready. Simply create a free account, and I can instantly take a look at your books and let you know where you stand.
At the end of the day, we’re here to serve you. We really appreciate the trust you place in us and we’re eager to meet all of your accounting and bookkeeping needs. Looking forward to being part of your team!
Take care,
Gina
The Content is for informational purposes only, you should not construe any such information or other material as legal, tax, investment, financial, or other advice.