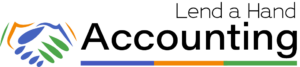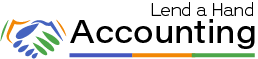You should consider setting up classes in QuickBooks Online for business accounting and bookkeeping. Classes consist of a freeform list you can use to “tag” your transactions in QuickBooks Online.
After you have setup your Chart of Accounts and Products and Services you should evaluate whether having the ability to track sales transactions “separately” would be useful to you.
Setting up classes allow you to run a profit and loss report by class. There are many uses for classes and sub-classes. Some business owners use classes to separate income and expenses by department, location, job type, and source.
You can choose to assign classes “once” to an entire transaction, or line-by-line (for each Sales Item Line). If you decide to use classes be sure you are consistent, as not to leave any transactions “unclassified”.
Let’s use a real-world example to solidify the concept of utilizing Classes and Locations in QuickBooks Online. One compelling use case for classes in QuickBooks Online is the ability to create a specific class to identify recurring expenses. This is a useful metric that can allow business owners to run a specific report that identifies all expenses that are not one-off expenses. Obviously, that kind of insight is critical to making informed business financial decisions!
Tutorial: Set up a Recurring Class in QuickBooks Online
Step1 – Enable Classes and Locations Globally: The first step is to enable Classes and Locations globally within your QuickBooks Online account. Click the gear icon in the upper right corner of your QuickBooks Online dashboard, then select Account and settings > Advanced > Categories. Next, ensure both the Track classes and Track locations are enabled.
Step 2 – Add the Recurring Class: Next, we’ll set up a class named Recurring. Once this is set up, we can start classifying transactions. Click the gear icon in the upper right corner of your QuickBooks Online dashboard, then select All lists > Classes > New. Name the Class Recurring. Click Save.
Step 3 – Use the Class: Finally, we’ll identify a transaction in the QuickBooks Online bank feed and assign our new Recurring class. From your QuickBooks Online dashboard, click Banking > Banking > click a qualifying transaction from the bank feed > Select the Recurring Class from the Class dropdown > make sure the transaction is properly categorized > click Add
Pros and Cons of Using Classes in QuickBooks Online
PROS
CONS
Your Personal Guide to Seamless Accounting: Advanced QuickBooks ProAdvisor at Your Service
Hey there! I’m Gina, and I’m the proud co-founder of Lend A Hand Accounting. Why did I start this? Well, I believe that everyone should have access to affordable, efficient, and flexible accounting and bookkeeping services. It’s all about making sure these essential services fit snugly into your budget without any fuss.
We’ve ditched the traditional hourly rate system and adopted a flat fee pricing. You might be wondering, “Why does this matter?” Well, this way, you know exactly what you’re paying for upfront and there are no unexpected surprises. You get to pick and choose the accounting services you need, like a customized menu. And the best part? You’re in complete control of when you start or stop using our services. We’re essentially just a call or a text away, no need for endless phone calls or draining trips to the accountant’s office.
I’m not just any accountant though. I’m an Advanced QuickBooks Online ProAdvisor. That means I’m equipped with advanced expertise and resources to help you leverage QuickBooks Online to its full potential. My goal is to make your accounting process smooth and efficient so you can focus on what you do best – running your business.
Ready to get started? Reach out to me directly at 360-637-4799. We can even kick things off immediately if you’re ready. Simply create a free account, and I can instantly take a look at your books and let you know where you stand.
At the end of the day, we’re here to serve you. We really appreciate the trust you place in us and we’re eager to meet all of your accounting and bookkeeping needs. Looking forward to being part of your team!
Take care,
Gina
The Content is for informational purposes only, you should not construe any such information or other material as legal, tax, investment, financial, or other advice.