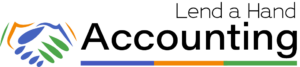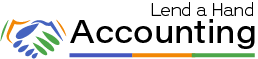The Importance of Adding Missing Transactions to QuickBooks Online
While QuickBooks Online allows direct connections with many bank and credit card accounts, some institutions, like Heritage Bank and Commerce Bank Credit Cards as of 2018, may not support this feature. Additionally, some banks might require permission for third-party access, potentially at an extra cost.
When you link a new bank or credit card account to QuickBooks Online, only a certain number of past transactions are automatically downloaded. Therefore, learning how to manually download missing transactions as an Excel csv file from your bank or credit card’s website and importing them into QuickBooks Online is crucial.
Neglecting to import these missing transactions can lead to incomplete records of your business’s income and expenses, rendering your financial reports inaccurate and complicating monthly reconciliations. If a direct connection to QuickBooks Online isn’t available, regularly downloading and uploading transactions into your account feeds is advisable to maintain accurate bookkeeping.
For the transactions you need to download manually, ensure the Excel file accurately represents debits and credits and check for any duplicates. Mapping fields correctly is vital, though the options for customization are limited. Remember, you can import transactions to any bank or credit card feed in QuickBooks Online, even those not directly connected. The platform supports uploads of up to 350 KB in specific file formats.
· Comma-Separated Values (CSV)
· Quicken (QFX)
· QuickBooks Online (QuickBooks Online)
· Microsoft Money (OFX)
Uploading Transactions with Excel CSV Files to QuickBooks Online
Excel CSV files are the go-to method for adding transactions to your bank feeds in QuickBooks Online. To start, you’ll need to log into your bank or credit card’s website and download your transaction data. Usually, you can download these transactions by account for specific date ranges or by month. If you’re doing the uploading, watch out for overlapping date ranges to avoid duplicating transactions, which you’d then need to remove from your QuickBooks Online bank feed.
Prevent Duplicate Opening Balance Entries
Be mindful that if the earliest transaction in your Excel file predates the opening balance in your account register on QuickBooks Online, you might end up with a duplicate opening balance entry. This happens because the system will adjust the opening balance and date based on the imported file.
Importing Transactions Using a CSV File
When importing transactions into QuickBooks Online via an Excel CSV file, you have the option of using a 3-column or 4-column format. These are the standard formats QuickBooks Online accepts for imports. After importing, you can add more details like payee names or categories during the categorization process in your bank feed, helping you keep your financials organized and accurate.
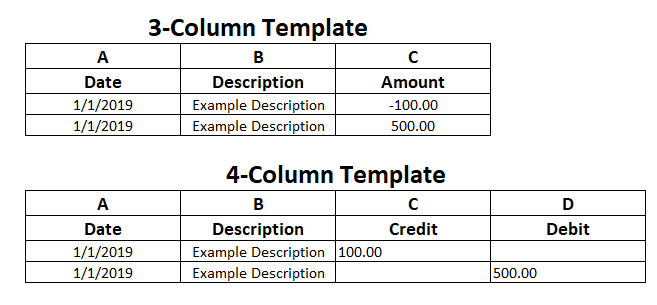
Excel csv file formatting restrictions that prevent transaction imports
Your Excel csv file must be correctly formatted and mapped to the correct fields in order to successfully import your account transactions into your QuickBooks Online bank feeds. Note that special characters are not allowed. Do not use the following in your Excel csv file:
1. Do not use characters such as #, % or & anywhere in the file
2. Do not use ( ) for negative amount, instead use -123, not (123)
3. Do not include currency symbols, $123 should be 123
4. Do not use commas to separate thousands, 1,234 should be 1234
5. Zeroes are not allowed anywhere, leave a zero-value blank
6. Never leave amounts in the description column, delete or move accordingly
7. Remove the word amount if it appears in the amount, debit or credit column
8. MAC users must save the Excel file as a Windows csv file
9. Correct and standardize the Date format to a single format dd/mm/yyyy
10. Make sure that your negative and positive amounts are correct in 3-column templates
Prepping Credit Card Transactions for Import to QuickBooks Online
Before you import, check that credit card transactions in Excel CSV files aren’t shown in reverse. Sometimes, deposits might be listed as negative, and charges as positive, which is the opposite of what you’d expect. Make sure you’re importing into the correct credit card account, not a bank account, to ensure payments match up with transfers correctly.
The Importance of Including All Transactions in Your Registers
Keeping your books accurate is crucial for any business. You need a clear picture of your income and expenses. Manually entering transactions can lead to errors or missing information, making it tough to reconcile your books with bank statements. Importing transactions directly into your account registers creates a precise record, reducing the chance of errors and ensuring reliability during audits.
Your Personal Guide to Seamless Accounting: Advanced QuickBooks ProAdvisor at Your Service
Hey there! I’m Gina, and I’m the proud co-founder of Lend A Hand Accounting. Why did I start this? Well, I believe that everyone should have access to affordable, efficient, and flexible accounting and bookkeeping services. It’s all about making sure these essential services fit snugly into your budget without any fuss.
We’ve ditched the traditional hourly rate system and adopted a flat fee pricing. You might be wondering, “Why does this matter?” Well, this way, you know exactly what you’re paying for upfront and there are no unexpected surprises. You get to pick and choose the accounting services you need, like a customized menu. And the best part? You’re in complete control of when you start or stop using our services. We’re essentially just a call or a text away, no need for endless phone calls or draining trips to the accountant’s office.
I’m not just any accountant though. I’m an Advanced QuickBooks Online ProAdvisor. That means I’m equipped with advanced expertise and resources to help you leverage QuickBooks Online to its full potential. My goal is to make your accounting process smooth and efficient so you can focus on what you do best – running your business.
Ready to get started? Reach out to me directly at 360-637-4799. We can even kick things off immediately if you’re ready. Simply create a free account, and I can instantly take a look at your books and let you know where you stand.
At the end of the day, we’re here to serve you. We really appreciate the trust you place in us and we’re eager to meet all of your accounting and bookkeeping needs. Looking forward to being part of your team!
Take care,
Gina
The Content is for informational purposes only, you should not construe any such information or other material as legal, tax, investment, financial, or other advice.