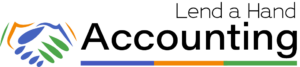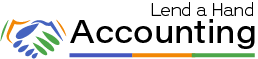Regardless of the nature of your business, whether you are a wedding planner or a general contractor, connecting your business bank and credit card accounts to QuickBooks Online is a valuable resource for recording business income and expenses. Having a direct connection between QuickBooks Online and your business bank and credit card accounts can save you several hours of manual data entry time each week. This wonderful feature pulls in charges, payments, transfers, and deposits into your QuickBooks Online bank feeds so that you can routinely categorize and add them to your account registers. Having a connection ensures that you never miss recording a transaction in your books.
Lend A Hand Accounting makes it easy for you to tell us about certain purchases and expenses. We use advanced, proprietary technology to connect to your QuickBooks Online account, which helps you to quickly categorize expense transactions.
Check out the video to the right to learn more about how we help categorize your expenses in QuickBooks Online!
Save Time Reconciling Your Accounts and Preparing Your Financial Reports in QuickBooks Online
Most of the time you save with connected bank feeds is in reconciling accounts and preparing financial reports. The QuickBooks Online bank feeds allows you to match every withdrawal and every deposit that is referenced on your account statement before you reconcile. You will have already matched your customer invoices payments, sales receipts, and vendor bill payments. You will have categorized your bank and credit card expenses and recorded your balance sheet account transactions.
Create Sales Receipts to Match Bank Feed Deposits in QuickBooks Online
You will need to create “matching” entries in QuickBooks Online for Sales Receipt deposits that come into your bank feed. If you create multiple sales receipts per day, you will want to deposit them to the “Undeposited Funds” first. The example below went directly to the bank account because it was the only sales receipt created that day.
Create Invoices and Payments to Match Bank Feed Deposits in QuickBooks Online
You will need to create “matching” entries in QuickBooks Online for invoices and Payments when the deposit comes into your bank feed. If you receive multiple invoice payments per day you will want to deposit them to the “Undeposited Funds” first. The example below went directly to the bank account because it was the only invoice payment received that day.
Create Bank Deposits to Match Bank Feed Deposits in QuickBooks Online
Remember that if you have more than one sales receipt or more than one invoice payment per day, they are to be received to the “Undeposited Funds” first. Think of this as your “Virtual Deposit Envelope”. You create a “Bank Deposit” from your “Received Payments” to “Match” each deposit amount that comes into your bank feed.
Create Bills and Bill Payments to Match Bank Feed Expenditures in QuickBooks Online
Note that bill payments can be automatically matched in your bank feed. This is an automation feature that can be turned on within your Advanced Company Settings. You will need to create “matching” entries in QuickBooks Online for vendor bills and bill payments to auto-match to expenditures that come into your bank feeds.
Create Purchase Orders to Match Product/Service Purchases in QuickBooks Online
If you have created a Purchase Order for an item on your products and services list, it cannot be pulled directly into your bank feed. You create a purchase order for the products and services that you purchase and then “Copy to Bill” so that it can be “matched” to the charge when it comes into your bank feed. If you create a bill payment in addition to a bill, this bill payment will be matched to the charge that comes into your bank feed. You will need to turn on “Use Purchase Orders”. Note that you can also simply create a “Bill” or enter an “Expense” that includes the “Item” that you purchased and bypass the step of creating a Purchase Order.
Add Your Business Operating Expenses Directly within Your Bank Feeds in QuickBooks Online
There are many basic expenses that are considered “Overhead Expenses” (Operating Expenses) that will come through your bank feeds. These are expenses that are NOT “Direct Labor” or “Direct Materials”. Some examples of these are accounting fees, advertising, phone, insurance, interest, legal fees, rent, repairs, gas, supplies, taxes, utilities and travel. You can assign a vendor and an expense account for these transactions directly within your bank feed, then add them to the account register.
Understand the “Rules Engine” and Automatic Rule Creation in QuickBooks Online Bank Feeds
Each time you process a transaction within your bank feed the rules engine technology remembers and automatically creates rules for the next “similar” transaction that comes through the bank feed, which is not always accurate. Note that when I categorized the below “A Rental” charge in the amount of $800.00 to “Office Supplies”, the rules engine technology automatically created and applied a rule to categorize the next “A Rental” charge in the amount of $1,200.00 to “Office Supplies” as well.
Remember, “Green does NOT mean GO in QuickBooks Online!”. The rules engine technology will try to match records that have the same amount, and it will assume you want to make a transfer “to” and “from” the same accounts that you transferred money “to” and “from” previously. You should create “Transfers” in QuickBooks Online to be matched.
Our Top Ten “Do NOT Do” This in Your QuickBooks Online Bank Feeds List
- Do NOT direct Add Deposits in the Bank Feed if there is already an invoice payment created that ties to the deposit.
- Do NOT assume the auto-populated “Payee” is correct, always double-check the bank feed text for the correct name.
- Do NOT assume the auto-populated “Transfer” to and from accounts are correct, find both sides of the transaction.
- Do NOT assume the auto-populated “Record Found” is correct, make sure all the transaction details match.
- Do NOT “Add” transactions with the wrong “Payee”, as you it won’t be included in the correct Payee’s transaction list.
- Do NOT “Add” transactions with the wrong “Account”, as this can result in inaccurate financials reports.
- Do NOT “Transfer” funds between the wrong “Bank Accounts”, as this can mess up their account balances.
- Do NOT “Add” transactions that are incorrectly or double matched, as you will not be able to reconcile registers.
- Do NOT “Add” the “Interest Expense” to the “Principal Loan Balance”, as you won’t be able to reconcile the loan.
- Do NOT “Add” duplicate charges that come through the bank feed, as you will not be able to reconcile registers.
Your Personal Guide to Seamless Accounting: Advanced QuickBooks ProAdvisor at Your Service
Hey there! I’m Gina, and I’m the proud co-founder of Lend A Hand Accounting. Why did I start this? Well, I believe that everyone should have access to affordable, efficient, and flexible accounting and bookkeeping services. It’s all about making sure these essential services fit snugly into your budget without any fuss.
We’ve ditched the traditional hourly rate system and adopted a flat fee pricing. You might be wondering, “Why does this matter?” Well, this way, you know exactly what you’re paying for upfront and there are no unexpected surprises. You get to pick and choose the accounting services you need, like a customized menu. And the best part? You’re in complete control of when you start or stop using our services. We’re essentially just a call or a text away, no need for endless phone calls or draining trips to the accountant’s office.
I’m not just any accountant though. I’m an Advanced QuickBooks Online ProAdvisor. That means I’m equipped with advanced expertise and resources to help you leverage QuickBooks Online to its full potential. My goal is to make your accounting process smooth and efficient so you can focus on what you do best – running your business.
Ready to get started? Reach out to me directly at 360-637-4799. We can even kick things off immediately if you’re ready. Simply create a free account, and I can instantly take a look at your books and let you know where you stand.
At the end of the day, we’re here to serve you. We really appreciate the trust you place in us and we’re eager to meet all of your accounting and bookkeeping needs. Looking forward to being part of your team!
Take care,
Gina
The Content is for informational purposes only, you should not construe any such information or other material as legal, tax, investment, financial, or other advice.